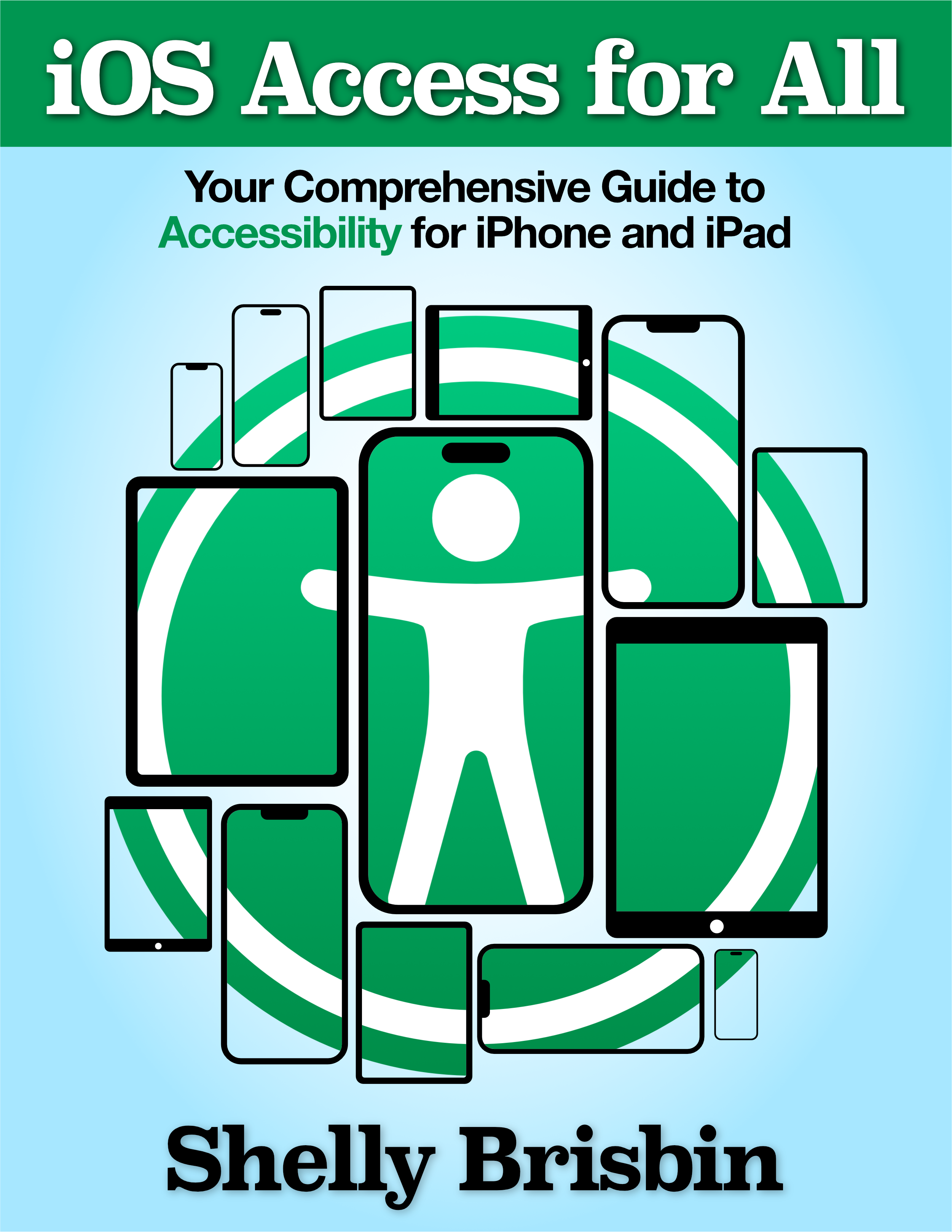Here’s the Table of Contents for iOS Access for All (iOS 17 edition)
- Introduction
- Part 1: Getting Started
- Chapter 1: Accessibility, the Apple Way
- Apple Revolutionizes Mobile Access
- Today’s iOS devices, and iOS
- The Apple Ecosystem
- Apple’s Cloud Services
- Meet iOS Accessibility Features
- What’s New in iOS 17
- Chapter 2: Orientation and Quickstart
- iOS Devices 101
- Parts of iOS
- The Home Screen
- Settings
- Choose How to Set Up iOS
- Set Up a New Device Using VoiceOver
- Set Up a New Device Using Other Accessibility Options
- Accessibility Quickstart
- Locate Accessibility Settings
- Enable VoiceOver
- Enable Low-Vision Options
- Enable Hearing-Related Options
- Enable Physical & Motor Options
- Enable Guided Access or Assistive Access
- Enable Speech Features
- Accessibility Shortcut
- Ready to Dive Deeper?
- Part 2: The Wide World of iOS Access
- Chapter 3: Tools for Blind Users: VoiceOver and More
- Activate iOS and VoiceOver
- Set Up an iOS Device with VoiceOver Enabled
- Move to a Different Device
- Activate VoiceOver on Any iOS Device
- Learn iOS and VoiceOver
- Unlock Your Device
- Life Without a Home Button
- Tour the Home Screen
- Open Your First App: Meet Settings
- Try Some Navigation
- The Power of the Rotor
- Customize Rotor Settings
- Rotor Actions
- Text Input Options in iOS
- Text and the Virtual Keyboard
- Meet the Keyboard
- Standard Typing
- Change Typing Mode
- Split-Tap Typing
- Touch Typing and Direct Touch Typing
- Work with Text
- Slide to Type
- Use an Alternate Keyboard
- Dictate Text with Siri
- Enter Text with Handwriting Gestures
- Learn Handwriting Gestures
- Some Cool Uses for Handwriting
- Braille Screen Input
- Braille Screen Input Gestures
- Use an External Keyboard
- Choose and Use an External Keyboard
- Learn about Keyboard Commands
- Type with an External Keyboard
- Use a Refreshable Braille Display
- Pair Your Braille Display
- Connection Troubleshooting
- Get Comfortable with Braille
- Write with a Braille Display
- VoiceOver Recognition
- Image Descriptions
- Screen Recognition
- Text Detection
- Explore Images
- Customize VoiceOver Commands and Behavior
- Quick Settings Quickstart
- Commands
- Activities
- Speech, Languages, and Audio Routing
- Manage and Use Voices
- Per-Voice Settings
- Pronunciation Editor
- Verbosity Settings
- Audio Settings
- More iOS Features for Blind Users
- Live Text
- Detection with LIDAR and Magnifier
- Activate iOS and VoiceOver
- Chapter 4: Low-Vision Access
- iOS’ Low-Vision Challenges
- The Right-Sized iOS Device
- Screen Magnification
- Global Zoom
- Pinch-to-Zoom, and In-App Zoom Options
- Zoom with VoiceOver
- Display Zoom
- Enlarge and Enhance Text
- Use Dynamic Type
- Bold Text
- Color and Contrast
- Contrast Options
- Dark Mode, Invert Colors, and Color Filters
- Taming the Visual Interface
- Make the Keyboard Easier to See
- Speech As a Low-Vision Tool
- Speak Selection
- Speak Screen
- Customize Speech with Voices and Typing Feedback
- Quickly Enable Low-Vision Features
- Use Addressability Shortcut
- Use Control Center, Siri, Back Tap or the Action button
- Per-App Settings
- Bring Objects Closer with Magnifier
- Magnifier Activities
- Detection
- Mainstream Features with Low-Vision Uses
- Font Size Adjustment
- Brightness, Contrast, and Backgrounds
- The iOS Camera: Low-Vision Super Hero
- Scan QR Codes
- Your iOS Mirror
- Bring Distant Objects Closer
- Read Tiny Type
- Retrace Your Steps
- iOS’ Low-Vision Challenges
- Chapter 5: Tools for Hearing-Impaired Users
- Convert Alerts to a Flash or Vibration
- LED Flash
- Vibrations
- Assign Vibrations for Specific Contacts
- Create Custom Vibrations
- A Word about Ringtones
- Control Audio Output from Calls and Apps
- Headphone Accommodations
- Sound Recognition
- Customize Sound Recognition
- Hearing Aid Support
- Use a Hearing Aid
- Use AirPods with Live Listen
- RTT/TTY Support
- Captioning
- Closed Caption Support
- Live Captions
- More Communication Options
- Messages and FaceTime
- Do More with Apps
- Convert Alerts to a Flash or Vibration
- Chapter 6: Physical and Motor Access
- Adjust Settings to Accommodate Motor Delays
- Keyboard and Home Button Adjustments
- Touch Accommodation
- Pointer Control
- Back Tap
- Switch Control
- Set Up a Switch
- Scanning Styles and Settings
- Use a Switch
- Switch Compatibility with iOS and Apps
- AssistiveTouch
- Set Up AssistiveTouch
- Connect a Pointing Device
- Use AssistiveTouch
- Customize Gestures and the Main Menu
- Customize More Pointer Options
- Voice Control
- Get Started with Voice Control
- Use Voice Control
- Adjust Settings to Accommodate Motor Delays
- Chapter 7: Speech Access
- Live Speech
- Use Live Speech
- Personal Voice
- Live Speech
- Chapter 8: Cognitive Access
- Guided Access
- Start Guided Access
- What You Can Do in Guided Access
- Configure a Guided Access Session
- Assistive Access
- Set Up Assistive Access
- Configure Apps for Assistive Access
- Use Assistive Access
- Guided Access
- Part 3: Using Your Device and Its Built-In Features
- Chapter 9: Control and Manage Your Device
- Manage and Navigate Your Device
- Move and Organize Apps on the Home Screen
- Create a New App Page
- The App Library
- Delete Apps
- Make and Use Folders
- Search Your Device
- Navigate with the Item Chooser (VoiceOver Only)
- Use Context Menus
- Get Quick Access with Control Center
- Keep Up-to-Date with Notifications
- Customize Notifications
- Widgets, Activities and Interactions
- Add Widgets and Stacks to the Home Screen
- Interactive Widgets
- Customize the Lock Screen
- StandBy
- Multitasking and the App Switcher
- Privacy and Security
- Distraction Management and Device Control
- Focus
- Screen Time
- The Action Button (iPhone 15 Pro Models Only)
- Manage and Navigate Your Device
- Chapter 10: Use the iPad and iPadOS
- Navigating the Home Screen and Dock
- Change the Look: Icon Density and Widgets
- Using the Dock
- Context Menus
- Quick Note
- Multitasking
- Slide Over and Split View
- Drag and Drop
- The Shelf
- Center Windows
- Picture-in-Picture
- Stage Manager
- Keyboard and Text Editing
- Become a Hardware Keyboard Power User
- Virtual Keyboard Sizes and Shapes
- Text Editing Gestures
- Use a Trackpad with iPadOS
- Connect to Your Mac Computer with Sidecar
- Navigating the Home Screen and Dock
- Chapter 11: Siri and Shortcuts
- Set Up Siri
- Customize Siri Settings
- Siri Security and Customization
- Use Siri
- Smart Guidance for VoiceOver Users
- More Siri Accessibility Features
- Siri Commands
- Phone Calls and Voicemail
- FaceTime
- Interact with an Email
- Messages
- Interact with a Message
- Calendars
- Alarms and Clock
- Timers
- Contacts
- Pronunciation
- Translation
- Math
- Apps
- Change Device Settings
- Change Accessibility Settings
- Social Media
- Find My
- Maps
- Photos
- Music Library and Song Recognition
- Interact with Apple Music
- Podcasts
- Books
- Notes
- Reminders
- Stocks
- Weather
- HomeKit
- Web Search
- Questions and Answers
- Food
- Movies
- Restaurants
- Ride Hailing
- Sports
- Correct Siri’s Mistakes, and Yours
- Have Some Fun with Siri
- Troubleshooting
- Dictation
- Dictation Commands
- Shortcuts
- How Shortcuts Fit into iOS
- The Shortcuts App and Gallery
- Enhanced Accessibility Shortcuts
- Trigger Shortcuts
- Get More Shortcuts
- Set Up Siri
- Part 4: All About Apps
- Chapter 12: Access to Apple Apps
- Safari
- Understand the Safari Interface
- Navigate the Web with VoiceOver
- Safari Page Settings and Reader
- Customize Your Web View for Maximum Accessibility
- Manage Bookmarks, Tabs, and Saved Content
- Privacy and Security
- Mail
- Set Up Mail
- Mail Layout and Organization
- Read Your Mail
- Compose Mail
- Replies and Forwards
- Manage Mail
- Privacy Settings
- Delete, Move, and Share within Apps
- Delete Items
- Move or Reorder items
- Share Items
- Shared with You
- Calendar
- Calendar Organization and Setup
- Calendar Views
- Add Events
- Edit Events
- Phone
- Make Calls
- In-Call Options
- Receive Calls
- Favorites, Contacts, and Recents
- Visual Voicemail
- Set Ringtones and Vibration Patterns
- Messages
- Read Messages
- Compose Messages
- Message Media, Effects, and Apps
- Manage and Search Messages
- FaceTime
- FaceTime Setup
- Making and Receiving FaceTime Calls
- FaceTime on the Web
- Contacts
- Add Contacts
- Use and Integrate Contact Info
- Contact Posters
- Maps
- Explore the Map
- Get Oriented with VoiceOver
- Find Places
- Get Directions
- Tell Siri Where You Want to Go
- Look Around, and AR Walking Directions
- Transit, Ride Hailing, and Integration with Other Apps
- Camera and Photos
- Use the Camera
- Edit Photos
- Shoot Video
- Organize and Viewing Photos
- Notes
- Writing and Organizing Notes
- Document Scanning
- Quick Note
- Cloud and Collaboration
- Reminders
- FreeForm
- Files
- How Files Works
- Managing Your Files
- External Files, and More Cloud Services
- Use Files with Servers and External Drives
- Music
- Music App and Music Service
- Play Your Music
- A Quick Tour of Apple Music
- Books
- Read Your Books
- Organize Your Books
- News
- TV
- Understanding the TV App’s Contents
- Video Playback
- Closed Caption and Audio Description Options
- App Store and iTunes Store
- Set Up Your Account
- Browse the Stores
- Podcasts
- Find, Follow, and Listen
- Manage Shows
- The Rest of the Included Apps
- Safari
- Chapter 13: The Best of Accessible Apps
- An Accessible App Primer
- Guide to App Listings
- Navigation and Travel
- Guidance
- Mapping
- Public Transportation/Travel
- Productivity
- Braille
- Third-Party Keyboards
- Data & File Management
- Scanning
- Time and Task Management
- Writing and Note Taking
- Utilities
- Reading, News, and Information
- Books
- News
- Safari Extensions
- Communication & Social Networking
- Voice Calls and Messaging
- Social Networking
- Education
- Autism
- Alternative Communications
- Learning Disabilities
- Math
- Reference
- Language Skill Development
- Entertainment
- Action and Arcade Games
- Board, Card, and Dice Games
- Story/Fantasy Games
- Trivia Games
- Radio and Podcasts
- Sports Viewing
- TV, Video, and Film
- Lifestyle
- Food and Drink
- Health and Fitness
- Photography
- Accessibility Tools
- Blindness
- Low Vision
- Hearing Impairment
- Learn More About Apps
- Explore App Accessibility on your Own
- Appendices
- Appendix A: VoiceOver Gestures
- Basic Gestures and Navigation
- Activate iOS Features (iPhone X, 11, 12, 13 and 2018 and later iPad Pro)
- Activate iOS Features (all devices)
- Multitasking Gestures
- Reading Gestures
- Text Editing Gestures
- Rotor Gestures
- Handwriting Gestures
- Braille Screen Input Gestures
- Appendix B: VoiceOver Keyboard Commands
- General Commands
- Moving Through Text
- Control iOS
- Quick Nav
- Media Controls
- Appendix C: Braille Commands
- General Commands
- Navigation Commands
- Reading Commands
- Manage Braille and VoiceOver
- Activate iOS Features
- Multitasking
- Input and Edit Text
- About the Author